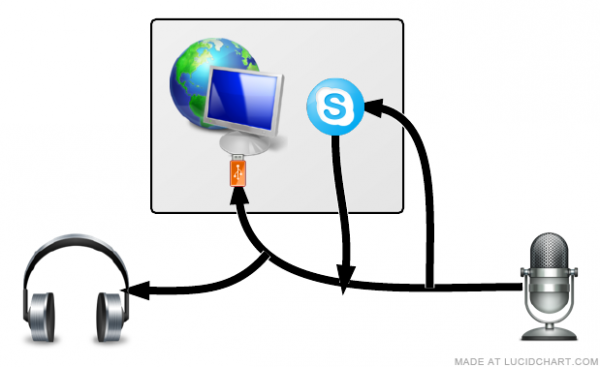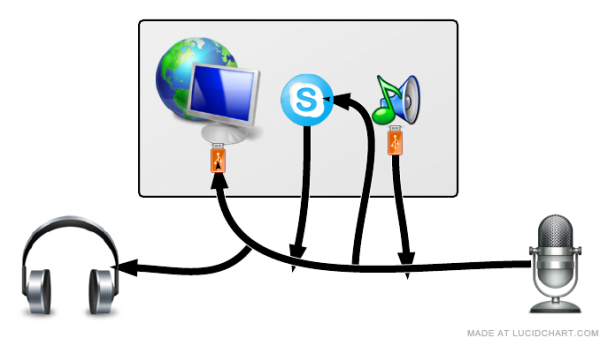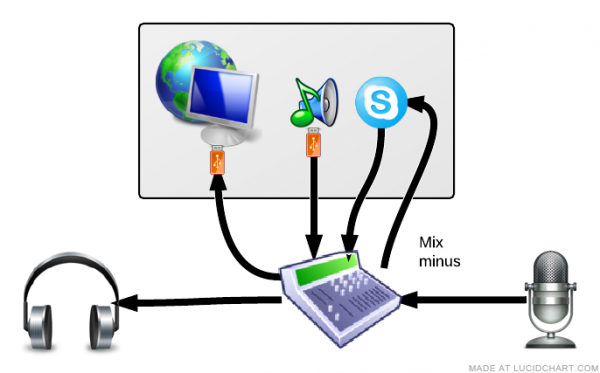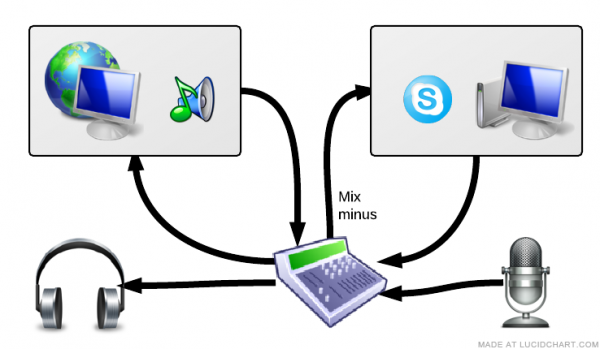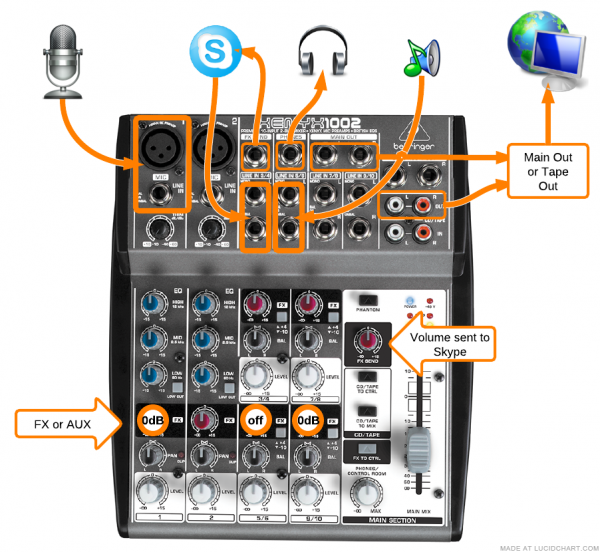You've added a cohost to your podcast, and you want to record in front of a live Internet audience. We've previously talked about recording multiple onsite cohosts. But if your cohost is offsite, there are ways you can record and live-stream with just a few extra cables, or do it easiest with a mixer and two computers.
Before continue, make sure you've heard the previous episodes in our live-streaming series.
As I write and speak, I'll use the term “PC” in reference to both of the major personal computers (PCs): OS X and Windows. These same principles will also apply to Linux PCs. As you'll notice, we cover many of the same things as when you're podcasting alone, but adding cohosts, especially through Skype, can complicate your setup.
Thanks to Dr. Vibe from The Vibe in Vegas Show for his voicemail asking how to do this same thing!
Record and live-streaming from the same PC
If you're already recording into your computer, then it's no extra step to broadcast that to the Internet through live-streaming.
One PC
- Connect your mic to a splitter.
- First line goes to your PC's first input for Skype.
- Second line heads toward PC.
- Split that second line.
- First line accepts the Skype output.
- Second line continues toward PC.
- Split the line again.
- First line connects headphones.
- Second line continues to the PC.
- Connect the final output connects to PC's second input (or USB) for recording/streaming.
Sounds and one PC
- Connect your mic to a splitter.
- First line accepts sounds from your PC's second output (or USB)
- Second line heads toward PC.
- Split the line again.
- First line connects to PC's first input for Skype.
- Second line continues toward PC.
- Split the line again.
- First line accepts Skype from your PC's first output.
- Second line continues toward PC.
- Split the line again.
- First line connects to headphones.
- Second line continues to PC.
- Connect the final output connects to PC's second input (or USB) for recording/streaming.
Mixer, sounds, and one PC
- Connect your mic to channel 1 of mixer.
- Connect PC's first output to channel 2 of mixer for Skype.
- Connect PC's second output (or USB) to channel 3/4 of mixer for sounds.
- Connect headphones to the mixer's headphones jack.
- Connect Aux Out (may also be called Aux Sends, FX Out, or FX Sends) back to PC's first input in mix-minus setup (see below).
- Connect Main Out or Tape Out to PC's second input (or USB) for recording/streaming.
Mixer, sounds, and two PCs
- Connect your mic to channel 1 of mixer.
- Connect Skype PC's output to channel 2 of mixer for Skype.
- Connect recording/streaming PC's output to channel 3/4 of mixer for sounds.
- Connect headphones to the mixer's headphones jack.
- Connect Aux Out (may also be called Aux Sends, FX Out, or FX Sends) back to Skype PC's input in mix-minus setup (see below).
- Connect Main Out or Tape Out to recording/streaming PC's input.
Overview of Skype mixer mix-minus
- Connect equipment as described above and illustrated here.
- Adjust the FX (or Aux) to 0dB (12 o'clock position) on the mic's channel (1)and the sounds channel (5/6 in this illustration).
- Adjust the FX (or Aux) to fully counterclockwise on the Skype channel (3/4 in this illustration).
- Use everything else as you normally would.
How I made these illustrations
After realizing how complicated my oral explanation was becoming, I decided to illustrate each of these setups. Rather than load up Adobe Illustrator, I wanted a simpler solution that could turn out results quickly.
I found LucidChart as a free (with paid options) online flowchart-making tool.
The icons came from IconFinder.net.
Need personalized podcasting help?
I no longer offer one-on-one consulting outside of Podcasters' Society, but
request a consultant here and I'll connect you with someone I trust to help you launch or improve your podcast.Ask your questions or share your feedback
- Comment on the shownotes
- Leave a voicemail at (903) 231-2221
- Email feedback@TheAudacitytoPodcast.com (audio files welcome)
Connect with me
- Subscribe to The Audacity to Podcast on Apple Podcasts or on Android.
- Join the Facebook Page and watch live podcasting Q&A on Mondays at 2pm (ET)
- Subscribe on YouTube for video reviews, Q&A, and more
- Follow @theDanielJLewis
Disclosure
This post may contain links to products or services with which I have an affiliate relationship and
may receive compensation from your actions through such links. However, I don't let that corrupt my perspective and I don't recommend only affiliates.